Создание и редактирование шаблонов
В Continuity cуществуют 3 типа объектов: проект, задача, артефакт.
У каждого объекта есть определенный набор свойств, регламентирующий его работу.
Например, при взаимодействии пользователя с интерфейсом workflow
ему приходится заполнять различные формы для сохранения важных артефактов разработки.
Эти артефакты могут иметь вид текста, ссылки, файла, даты, упоминания пользователя, бинарного значения.
Тип информации вводимой пользователем - это свойство артефакта, определяющее способ ввода и отображение в каталоге.
В Continuity у всех объектов есть свой набор возможных свойств.
Таким же образом настраиваются ноды и ребра - они помогают организовать и автоматизировать workflow.
Для сохранения свойств объекта в целях его переиспользования
существует возможность добавления шаблонов, которые можно настроить через Конструктор Continuity.
Новый шаблон
Чтобы создать новый шаблон перейдите в конструктор, выберете опцию "Новый шаблон" в правом верхнем углу панели управления.
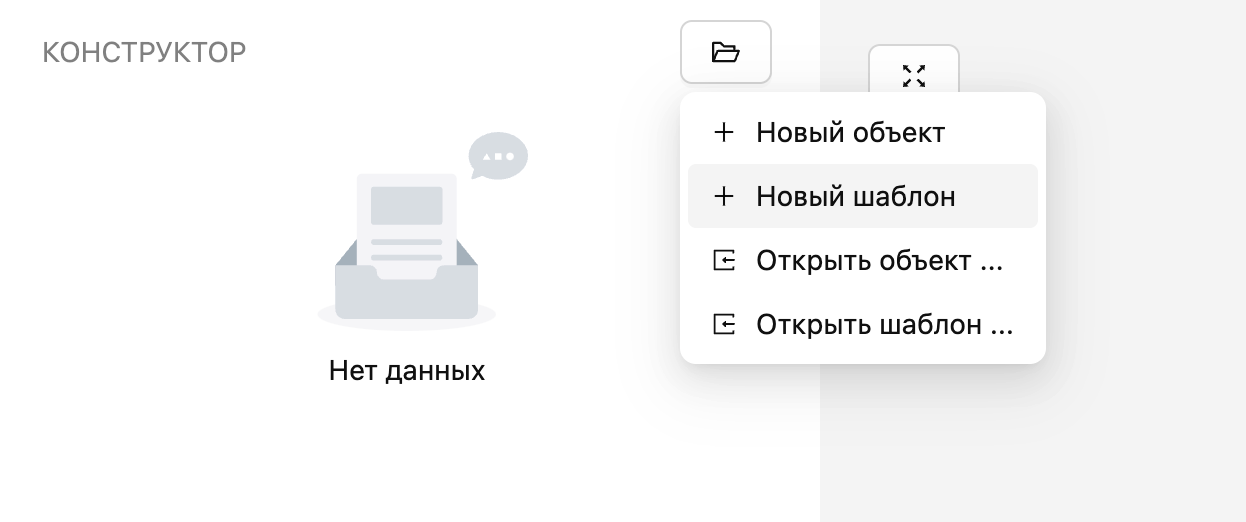
В конструкторе можно работать сразу над несколькими объектами, в том числе и связанными между собой как родитель-ребенок.
Обзор редактора объекта
В редакторе объекта есть 7 основных разделов:
- Выбор типа объекта (проект, задача, артефакт)
- Заполнение/редактирование основной информации
- Добавление/удаление/редактирование узлов
- Добавление/удаление/редактирование ребер
- Дополнительные настройки
- Добавление/удаление/редактирование ролей
- Добавление/удаление/редактирование меток
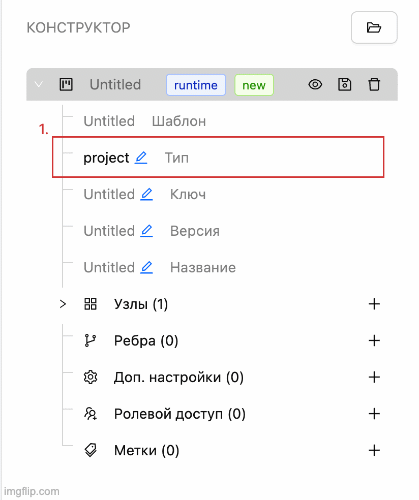
Выбор типа объекта
- Разверните редактор объекта, кликнув на его название (по умолчанию "Untitled")
- В поле "Тип объекта" выберете из выпадающего меню необходимое значение (project/task/artefact)
Редактирования информации об объекте
- Разверните редактор шаблона, кликнув на его название (по умолчанию "Untitled")
- Разверните вкладку "Основная информация"
- Введите ключ шаблона, кликнув на соответствующее поле (Ключ - это бизнес-идентификатор. Может состоять из латинских букв, цифр, тире и нижних подчеркиваний. Для сохранения нажмите Enter
- При необходимости поменяйте версию объекта (по умолчанию init). Для сохранения нажмите Enter
- Введите название. Для сохранения нажмите Enter
Добавление дочерних объектов
- Разверните редактор объекта, кликнув на его название (по умолчанию "Untitled")
- Нажмите на кнопку плюса напротив вкладки "Узлы", вы увидите, что значение на счетчике узлов увеличилось
- Раскройте вкладку "Узлы", кликнув на нее
- Раскройте вкладку необходимого узла, кликнув на него
- Если объект уже имеется в системе, нажмите на кнопку "Выбрать из каталога" - выберете из каталога необходимый объект
- Если нужного объекта нет в системе, нажмите на кнопку новый объект. После этого под меню редактирования основного объекта появится меню редактирования нового дочернего объекта. Отредактируйте новый объект и сохраните его (аналогично основному объекту)
Добавления связи между узлами (workflow)
- Разверните редактор объекта, кликнув на его название (по умолчанию "Untitled")
- Нажмите на значок глаза напротив названия создаваемого/редактируемого объекта - на рабочем поле справа отобразятся все добавленные в объект узлы
- Наведите курсор на точку сбоку стартового объекта, нажмите на нее и протяните до целевого объекта - вы увидите, что появилась стрелка, задающая направление workflow
- Проделайте это со всеми объектами, которые вы хотите объединить в workflow
- Нажмите кнопку "Сохранить" в левом верхнем углу рабочего поля - вы увидите, что на панели редактирования во вкладке "Ребра" появились связи между узлами
Если в один узел входят два и более ребер параллельно: 1. Разверните вкладку Ребра 2. Найдите все параллельные ребра, входящие в узел 3. Для каждого ребра нажмите кнопку плюса напротив раздела Дополнительные настройки 4. В появившемся поле Group проставьте значение true
Добавления цикла (workflow)
Примечание: функция для отката процесса на более ранний этап 1. Разверните редактор объекта, кликнув на его название (по умолчанию "Untitled") 2. Разверните вкладку Ребра 3. Найдите ребро, возвращающее процесс на более ранний этап 4. Кликните на флаг "is_rollback" - вы увидите, что данный флаг стал активным 5. При необходимости добавьте условие на узел отката (см. Добавление условия перехода по workflow)
Дополнительная настройка объектов (опции настроек см. ниже)
- Разверните редактор объекта, кликнув на его название (по умолчанию "Untitled")
- Нажмите на кнопку плюса напротив вкладки "Доп. настройки", вы увидите, что значение на счетчике настроек увеличилось
- Раскройте вкладку "Доп. настройки", кликнув на нее - вы увидите список контекстов (что такое контексты - см. ниже)
- Раскройте контекст, кликнув на него
- Введите название контекста (см. ниже список названий контекстов)
- Введите значение контекста (см. ниже возможные значения контекстов)
- Введите описание контекста
Настройка ролей и доступов
- Разверните редактор объекта, кликнув на его название (по умолчанию "Untitled")
- Нажмите на кнопку плюса напротив вкладки "Участники" - вы увидите, что значение на счетчике участников увеличилось
- В поле "Swimlane" введитне название swimlane (что такое swimlane - см. ниже)
- При необходимости в поле "Swimlane Group" проставьте пользовательскую группу Kaycloak - тогда доступ к объекту будут иметь пользователи только из этой группы
- При необходимости вы можете сразу добавить пользователей и права доступа на swimlane: для этого нажмите на кнопку плюcа напротив поля "Пользователи", затем, кликнув на появившуюся форму, введите пользователя/группу из Keycloak и уровень доступа (см. ниже список прав доступа)
Добавление условия перехода по workflow
- Разверните редактор объекта, кликнув на его название (по умолчанию "Untitled")
- Разверните вкладку Узлы
- Разверните необходимый узел (условие необходимо ставить узел, который необходимо запустить по условию)
- С помощью кнопки плюса напротив раздела Дополнительные настройки добавьте новый контекст
- В названии укажите слово "condition" (см. ниже настройки и контексты)
- В значении контекста введите следующее выражение: "{artefact_key}" == "artefact_value", где artefact_key - код артефакта, по которому будет работать условие, а artefact_value - это значение, которое должен принять этот артефакт в workflow, чтобы условие выполнилось. Примечание: код артефакта и возможные значения (при условии, что тип артефакта - dropdown) можно посмотреть, открыв шаблон артефакта в конструкторе.
Метки (тэги для фильтрации в системе)
- Разверните редактор объекта, кликнув на его название (по умолчанию "Untitled")
- Нажмите на кнопку плюса напротив вкладки "Метки" - вы увидите, что значение на счетчике меток увеличилось
- Раскройте вкладку "Метки" - введите метку в появившемся поле
Сохранение объекта
- Нажмите на значок сохранения напротив названия создаваемого/редактируемого объекта
- В появившемся окне вы можете посмотреть получившийся json-объект, затем нажмите кнопку "Сохранить"
- Перейдите к созданному/отредактированному объекту, нажав на кнопку "Перейти"
Удаление
Для удаления объекта/узла/ребра/контекста нажмите на значок урны.
Редактирование расположения объектов на workflow
- Разверните редактор объекта, кликнув на его название (по умолчанию "Untitled")
- Нажмите на значок глаза напротив названия создаваемого/редактируемого объекта - на рабочем поле справа отобразятся все добавленные в объект узлы
- Перемещайте объекты по полю, нажав и удерживая их левой кнопкой мыши
Настройка свойств объектов
Контекст объекта (Context) - свойство объекта. С помощью контекстов можно настраивать объекты: например, устанавливать тип задачи, тип артефакта и т.п.
Типы свойств Continuity
| Контекст (Название) | Объект | Комментарий |
|---|---|---|
| type | artefact | Тип артефакта. Может принимать значения: string, dropdown, bool, link, date, file, user |
| type | task | Тип задачи (user/service) |
| require | artefact | Является ли артефакт обязательным (true/false) |
| default | artefact | Относится только к артефакту типа dropdown: устанавливает дефолтное значение (строка) |
| value | artefact | Относится только к артефакту типа dropdown: добавляет значение в выпадающий список (строка) |
| multi | artefact | Относится только к артефакту типа dropdown: дает возможность выбора нескольких значений списка (true/false) |
| condition | edge | Добавление условия перехода на следующий объект (выражение вида: '{artefact_name}'=='value') |
Swimlane
Swimlane - это инструмент Continuity для настройки доступов к объектам. Swimlane в объектах наследуется из шаблона или проставляется в конструкторе при создании объекта с нуля. В каждый swimlane можно назначить пользователей из корпоративного Keycloak на каждую группу доступа:
- read: дает возможность видеть объект в каталоге, переходить на его страницу и смотреть информацию о нем
- assign: дает право редактировать информацию, заполнять артефакты, завершать задачи
- owner: дает неограниченные права на работу с объектом